Google Classroom
Školní výuka přes internet
Home ― Technologie ― Vzdělávání ― Google Classroom
Google přinesl učitelům a jejich žákům jednoduché a uživatelsky příjemné prostředí pro školní výuku moderní cestou – pomocí internetu. Nic nemusíte instalovat, vše funguje v internetovém prohlížeči. Google G Suite vám i vašim žákům zajišťuje dostatečnou ochranu soukromí a zabezpečení. Do obsáhlého cloudového úložiště Googlu ukládejte školní materiály, pomocí Google formulářů tvořte zajímavé testy s automatickým hodnocením. Na blížící se termíny upozorní kalendář. Do vaší Googlovské učebny vstupujte přes počítače i zařízení Apple, Android a Chrome. Dotazy a odpovědi z praxe naleznete níže na stránce.
Učební materiály můžete přidávat z Google Disku (internetová složka na dokumenty), z PC, nebo vkládat pomocí internetových odkazů či videí z YouTube.
Funkci Otázka využijete např. pro zjištění zpětné vazby, zda žáci porozuměli učební látce. Zadáte jednoduchou otázku, ke které můžete připojit zaškrtávací odpovědní políčka. Lze nastavit i do kdy musí žák odpovědět.
Jednoduše v kalendáři naplánujte školní videohodinu a pozvěte na ni své žáky. Žákům přijde pozvánka mailem. Odkaz k připojení naleznou i ve své kalendáři, který je včas upozorní, že se hodina blíží. Stačí kliknout na odkaz a otevře se okno internetového prohlížeče s přenosem. Zkontrolujte si, zda máte správně nastavenou kameru a mikrofon. Můžete žákům sdílet svou obrazovku, žáci mohou sdílet svou obrazovku všem, třeba se svým hotovým úkolem.
Pro bezproblémový přenos doporučuje Google používat prohlížeč Chrome.
UPOZORNĚNÍ: Pro přístup do videohodiny vstupujte pouze přes odkaz. Nevytáčejte telefonní číslo pro audio, které je uvedené v pozvánce. Jedná se o číslo do USA a hovor z mobilního telefonu bude zpoplatněn. Administrátor může tuto možnost v administraci G Suite vypnout.
Vzdálená pomoc na telefonu nebo e-mailu
V nastavení změní správce.
Administrace G Suite (gsuite.google.com)
Aplikace\G Suite\Hangouts Meet a Google Hangouts
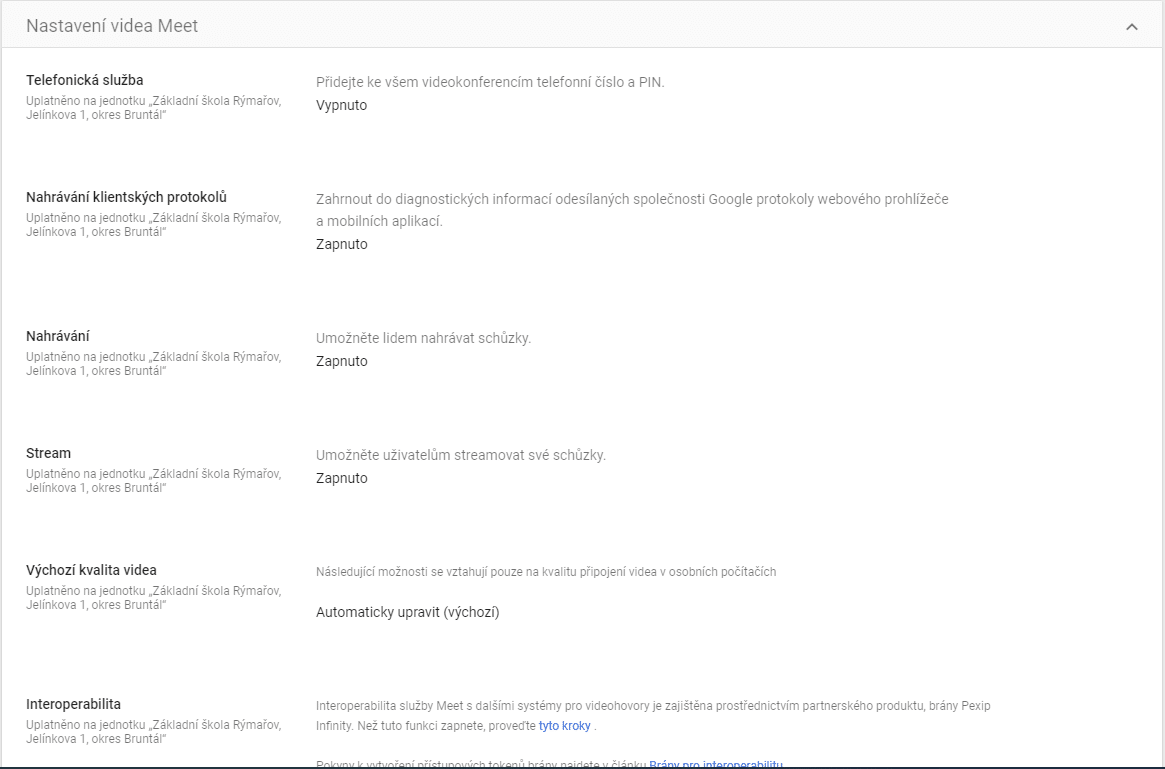
G Suite obsahuje celou řadu nástrojů. Ve výchozím nastavení je většina vypnuta (zapíná jej administrátor přes Google Admin). Pro výuku jsou skvělé Google Earth, Google Maps, Youtube.
Bílou tabuli, kterou má Microsoft Teams ve svých nástrojích označenou jako Whiteboard, má také Google Classroom schovanou pod označením Jamboard. I zde mohou všichni účastníci společně vytvářet tzv. jamy, tzn. vkládat obrázky, přes ně ručně malovat, psát atd. Jakmile list pokreslíte, můžete přejít na další list. Pokud máte nástroj povolen, lze v průběhu Meet přepnout sdílení obrazovky na Jamboard. Můžete využít funkce laserového ukazovátka. Po ukončení kreslení na tabuli, lze záznam z tabule exportovat jako pdf nebo png soubor, který uložíte v kurzu nebo jen na Google Disk.
Jamboard není jen aplikace, ale lze zakoupit (bohužel není nejlevnější) i jako hardware – tabule na stojanu s HD kamerou, mikrofonem a reproduktory, kterou lze snadno přenášet. Píše a kreslí se na ni pomocí speciálního pera a obraz lze sdílet (přes Google Disk) na jakákoliv IT zařízení (PC, tablet, mobil).
Rubrika je možnost hodnotit jednu práci studenta libovolným počtem hodnotících kritérií. Např. v češtině za slohovou práci oznámkujete jednou známkou sloh, druhou gramatiku. Je na vás, jaké hodnotící kritérium použijete, zda známky, jednoslovné hodnocení, nebo větou popíšete, co přímo bylo/nebylo splněno.
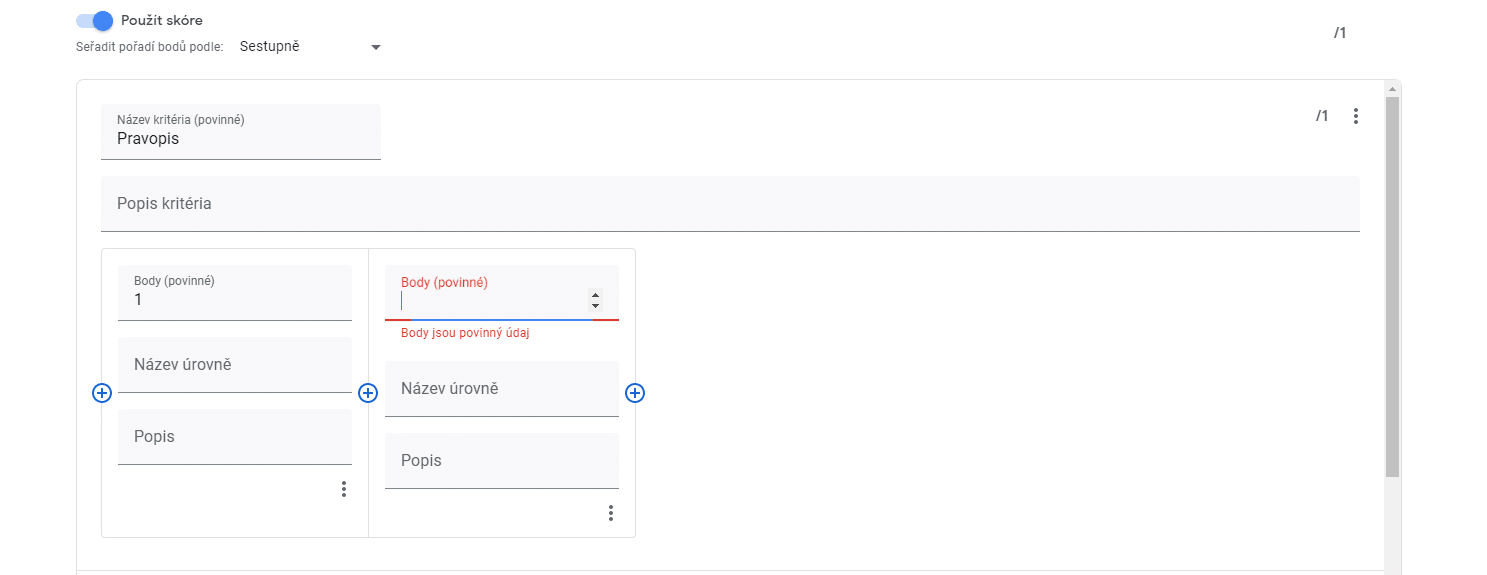
Rubriku s kritérii vytváříte v rámci zadání nového úkolu. Samozřejmě jednou definované rubriky lze použít i pro další úkoly.
Kompletní návod na používání rubrik naleznete na tomto odkaze.
Po otevření nové schůzky vybrat vpravo nahoře “Bloky pro schůzky”. Vyberte časové rozpětí, které chcete věnovat celkově konzultacím a nastavte jednotnou délku bloků pro jednotlivé studenty, např. 30 min.
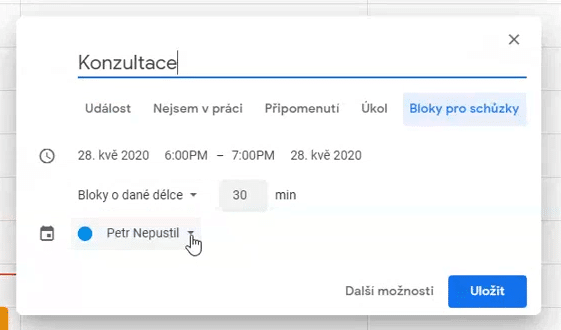
Ke schůzce nepřidávejte žádné studenty. Po zadání názvu a příp. dalších informací schůzku uložte. Ve svém kalendáři si otevřete tuto uloženou schůzku, zkopírujte odkaz na schůzku a ten ručně e-mailem pošlete všem vybraným studentům.
Student má možnost po kliknutí na odkaz schůzky vybrat si z volných bloků konzultačních schůzek.
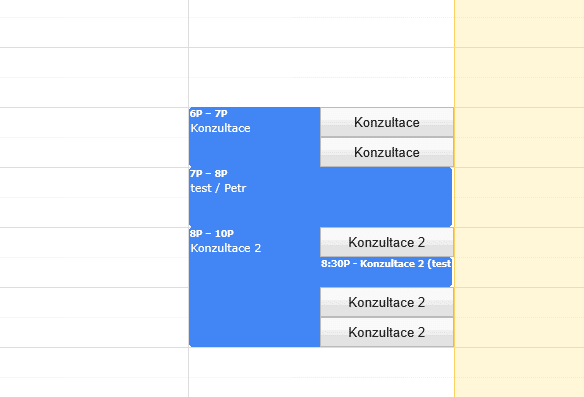
Po kliknutí na blok se schůzka zapíše do kalendáře studenta i učitele.
Podrobný postup pro založení bloků pro schůzky si můžete přečíst na servisní podpoře Google.
Základem je instalace aplikace Google Drive do PC (z adresy www.google.com/drive/), pak lze snadno synchronizovat. V nastavení „zálohování a synchronizace“ této aplikace si vyberete, zda synchronizovat vše, nebo jen vybrané složky.
Synchronizovat lze oběma směry: z PC do cloudu a z cloudu do PC. V průzkumníku v PC se objeví složka Google Drive, kde máte synchronizované složky z cloudu. Podrobný návod naleznete na servisní podpoře Google.
Drive File Stream, česky „Stremovování souborů z disků“ je aplikace na straemování, tzn. Google Disk se stane virtuální diskem ve vašem PC. Typicky se označuje jako disk G. Asi největším rozdílem oproti zálohování (resp. synchronizaci) je to, že v něm máte dostupné všechny složky a soubory z Google Disku, ale také v rámci vašich sdílených Týmových disků. Aby vám toto velké množství souborů, které se zde objevilo, nezabíralo tolik místa v PC, můžete si nastavit, že budou dostupné pouze online (tzn. nezabírají žádné místo v PC) a v režimu offline (tzn. jsou uloženy i ve vašem PC) si ponecháte jen ty, které nutně potřebujete pro práci bez přístupu k internetu.
Níže uvádíme tabulku rozdílů mezi synchronizací a streamováním (zdroj Google support), kde najdete další podrobnější informace.
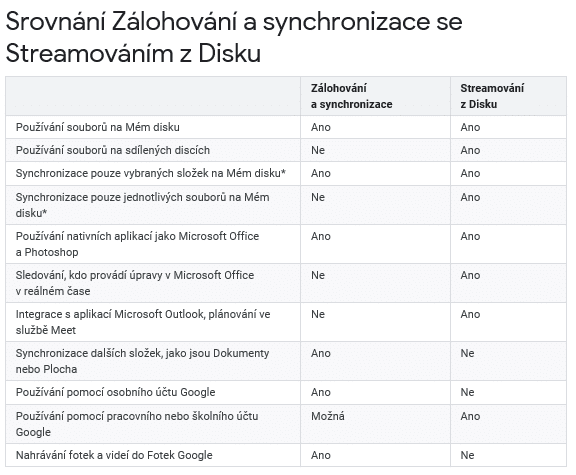
Nahrávka schůzky se uloží pouze vlastníkovi schůzky. V rámci Googlu lze vypnout centrálně nahrávání (vypne administrátor v Google Admin v části Google Meet), tedy i Vám. Také je možné nastavit možnost nahrávání jen určité skupině uživatelů (tzv. Organizační jednotce). To mohou být třeba jenom učitelé. Nicméně nezabráníte žákům, aby si schůzku nahrávali na mobil či jiným způsobem např. Přes PowerPoint apod.
Je potřeba, aby se žáci hlásili do vámi vytvořené schůzky, ne aby někdo z nich sám vytvořil videohovor kliknutím na Meet v záložce Práce v kurzu a k němu se připojovali další žáci. V tomto případě je totiž vlastníkem schůzky i nahrávky žák, který schůzku vytvořil, ne vy.
Ano. V „Nastavení kurzů“ v části „Hodnocení“ – „Výpočet celkového hodnocení“ nastavit „Celkový počet bodů“ a můžete zapnout „Zobrazit celkové hodnocení studentů“. Zobrazí se jako první sloupec v hodnocení u jednotlivých studentů. Hodnocení je v procentech.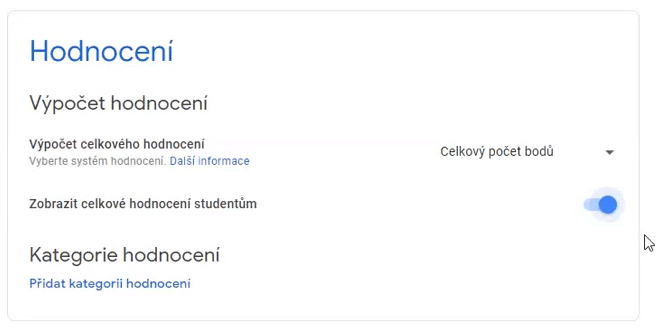
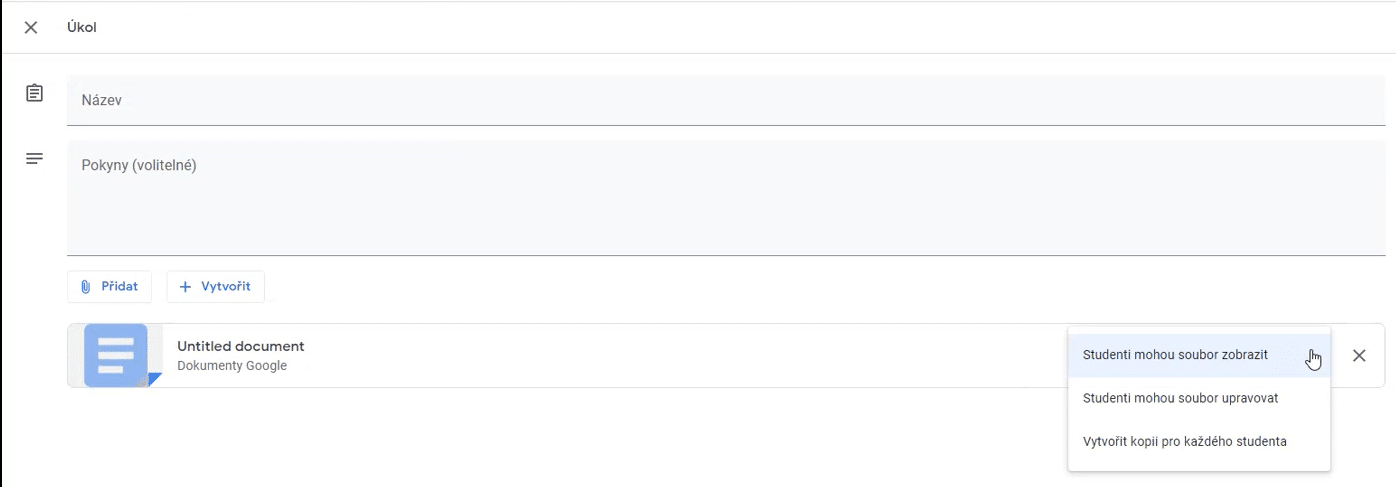
Tato možnost je normálně k dispozici, viz obrázek. Pokud možnost nelze vybrat, pak zkuste pracovat v prohlížeči Chrome, v nejnovější verzi. Pokud ani tehdy to nebude fungovat, je možné, že se jedná o dočasnou chybu z důvodu velkého vytížení tohoto nástroje v dnešní době. Pokud by toto přetrvávalo, pak se jedině obrátit na podporu Google a nahlásit to jako chybu aplikace.
Řekněme, že skoro neomezeně, resp. běžný uživatel omezení nepozná. Přesné údaje můžete vyčíst ze souhrnu na servisní podpoře Google.
Ano lze, viz, obrázek.
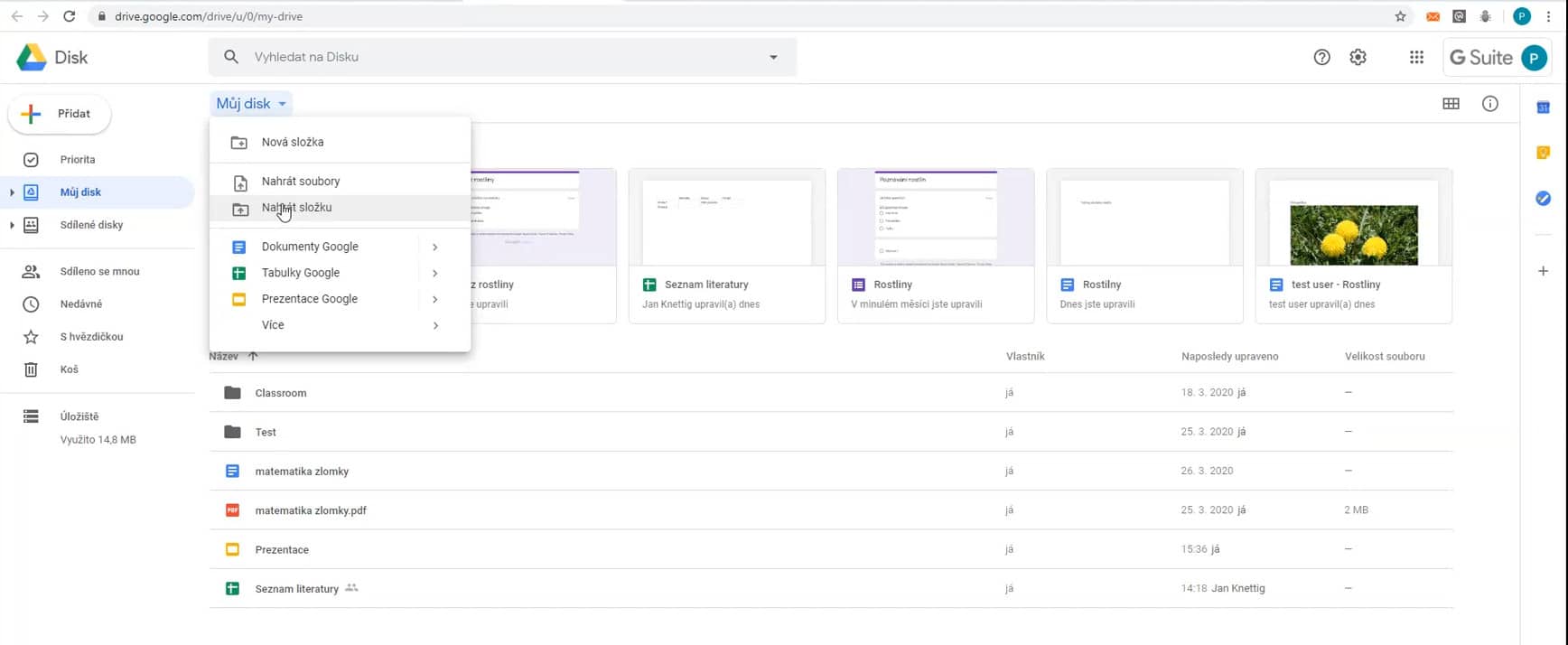
A viz výřez:
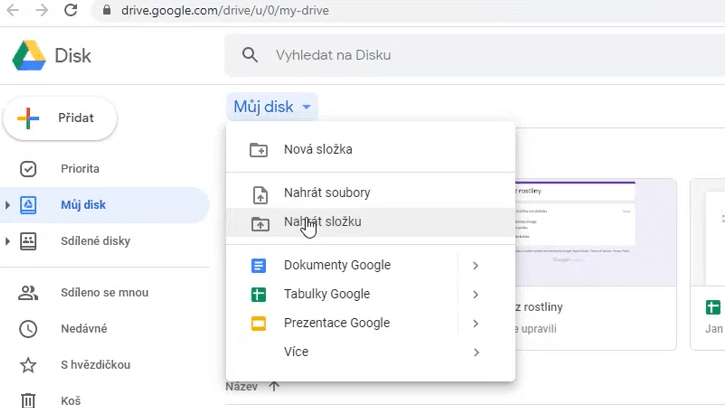
Toto je zvláštní problém. Žáci musí mít školní účet, Google e-mail, musí být přidaní do týmu.
Mimo jiné termín úkolu se vždy zobrazuje nad názvem zadaného úkolu.
Je možné, že se jim úkol nezobrazuje v kalendáři, kde lze vypnout jednotlivé kurzy, třeba pro lepší přehlednost (vlevo dole je seznam „Jiné kalendáře, viz. obrázek). Po odškrtnutí kurzu se v kalendáři přestanou zobrazovat úkoly daného kurzu, a tudíž žák může na nějaký úkol zapomenout.
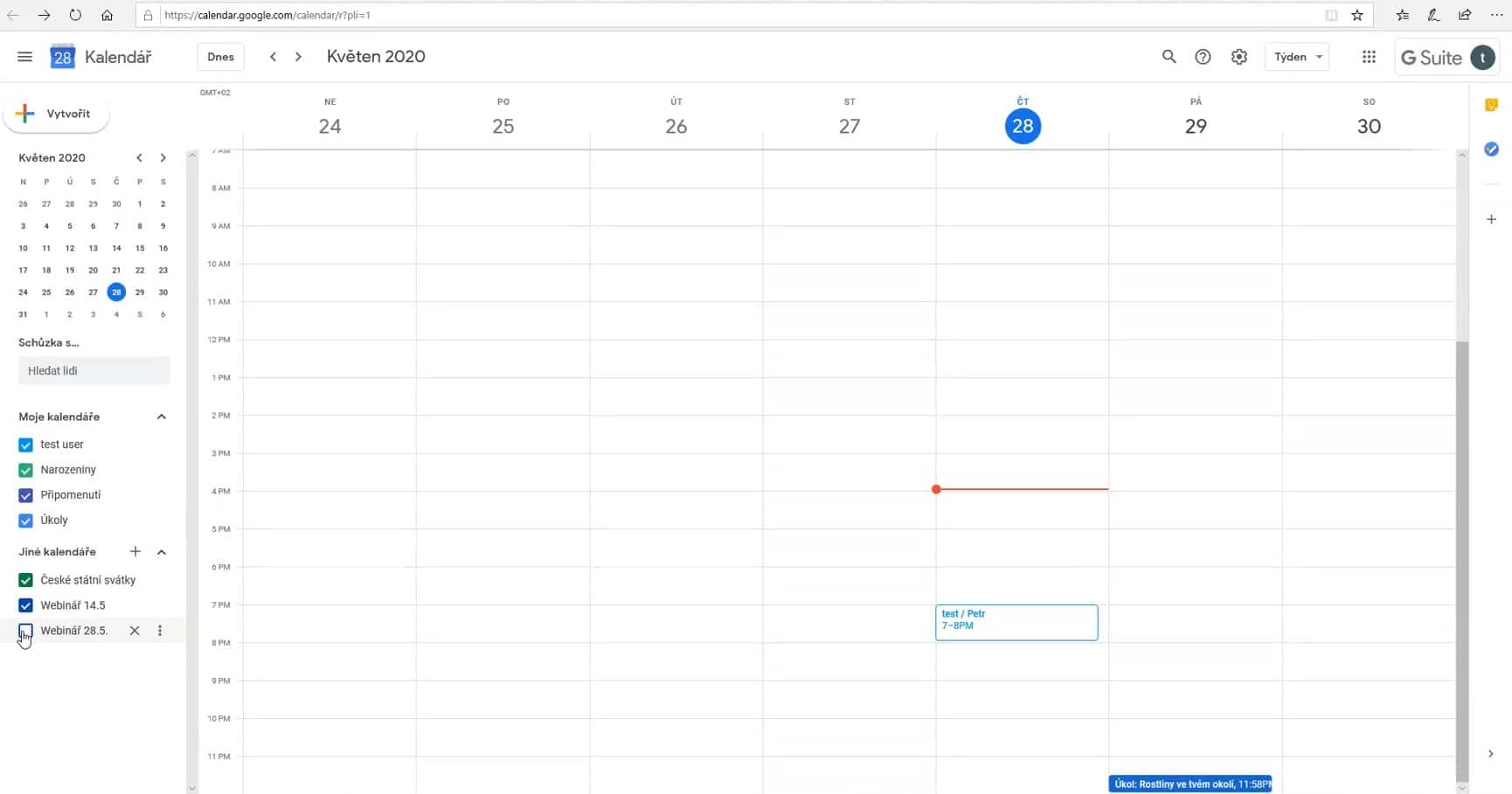
a přiblížení na vypnutí/zapnutí kalendáře:
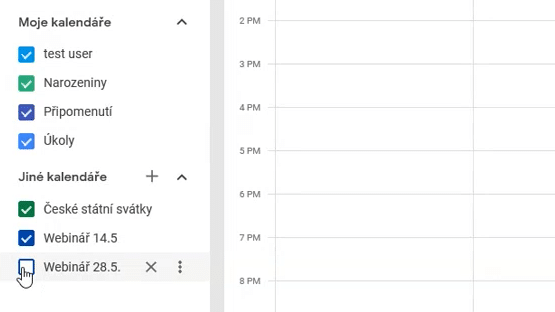
Jasná, stručná a výstižná série videonávodů používání Google Classroom ve školní výuce pro učitele. Videa vytvořil Pavel Hodál, aktivní učitel a aktivní uživatel Google Classroom.
Jasná, stručná a výstižná série videonávodů používání Google Classroom ve školní výuce pro žáky. Videa vytvořil Pavel Hodál, aktivní učitel a aktivní uživatel Google Classroom.
Copyright © K-net 2019. Všechna práva vyhrazena
| Cookie | Délka | Popis |
|---|---|---|
| _GRECAPTCHA | 5 months 27 days | This cookie is set by the Google recaptcha service to identify bots to protect the website against malicious spam attacks. |
| cookielawinfo-checkbox-advertisement | 1 year | Set by the GDPR Cookie Consent plugin, this cookie is used to record the user consent for the cookies in the "Advertisement" category . |
| cookielawinfo-checkbox-analytics | 11 months | This cookie is set by GDPR Cookie Consent plugin. The cookie is used to store the user consent for the cookies in the category "Analytics". |
| cookielawinfo-checkbox-functional | 11 months | The cookie is set by GDPR cookie consent to record the user consent for the cookies in the category "Functional". |
| cookielawinfo-checkbox-necessary | 11 months | This cookie is set by GDPR Cookie Consent plugin. The cookies is used to store the user consent for the cookies in the category "Necessary". |
| cookielawinfo-checkbox-others | 11 months | This cookie is set by GDPR Cookie Consent plugin. The cookie is used to store the user consent for the cookies in the category "Other. |
| cookielawinfo-checkbox-performance | 11 months | This cookie is set by GDPR Cookie Consent plugin. The cookie is used to store the user consent for the cookies in the category "Performance". |
| elementor | never | This cookie is used by the website's WordPress theme. It allows the website owner to implement or change the website's content in real-time. |
| NSC_ESNS | past | This cookie is set by the provider Netscaler load balancing service from Citrix. This cookie is used for ensuring traffic and user data is routed to the correct location where a site is hosted on multiple servers, inorder to get a consistent experience for the end user. |
| viewed_cookie_policy | 11 months | The cookie is set by the GDPR Cookie Consent plugin and is used to store whether or not user has consented to the use of cookies. It does not store any personal data. |
| Cookie | Délka | Popis |
|---|---|---|
| pll_language | 1 year | The pll _language cookie is used by Polylang to remember the language selected by the user when returning to the website, and also to get the language information when not available in another way. |
| ss | session | This cookie is set by the provider Eventbrite. This cookie is used for the functionality of website chat-box function. |
| TawkConnectionTime | session | Tawk.to, a live chat functionality, sets this cookie. For improved service, this cookie helps remember users so that previous chats can be linked together. |
| Cookie | Délka | Popis |
|---|---|---|
| _ga | 2 years | The _ga cookie, installed by Google Analytics, calculates visitor, session and campaign data and also keeps track of site usage for the site's analytics report. The cookie stores information anonymously and assigns a randomly generated number to recognize unique visitors. |
| _gat_UA-26032567-2 | 1 minute | A variation of the _gat cookie set by Google Analytics and Google Tag Manager to allow website owners to track visitor behaviour and measure site performance. The pattern element in the name contains the unique identity number of the account or website it relates to. |
| _gcl_au | 3 months | Provided by Google Tag Manager to experiment advertisement efficiency of websites using their services. |
| _gid | 1 day | Installed by Google Analytics, _gid cookie stores information on how visitors use a website, while also creating an analytics report of the website's performance. Some of the data that are collected include the number of visitors, their source, and the pages they visit anonymously. |
| CONSENT | 2 years | YouTube sets this cookie via embedded youtube-videos and registers anonymous statistical data. |
| leady_session_id | session | No description available. |
| Cookie | Délka | Popis |
|---|---|---|
| c | 16 years 25 days 13 hours 24 minutes | This cookie is set by Rubicon Project to control synchronization of user identification and exchange of user data between various ad services. |
| VISITOR_INFO1_LIVE | 5 months 27 days | A cookie set by YouTube to measure bandwidth that determines whether the user gets the new or old player interface. |
| YSC | session | YSC cookie is set by Youtube and is used to track the views of embedded videos on Youtube pages. |
| yt-remote-connected-devices | never | YouTube sets this cookie to store the video preferences of the user using embedded YouTube video. |
| yt-remote-device-id | never | YouTube sets this cookie to store the video preferences of the user using embedded YouTube video. |
| yt.innertube::nextId | never | This cookie, set by YouTube, registers a unique ID to store data on what videos from YouTube the user has seen. |
| yt.innertube::requests | never | This cookie, set by YouTube, registers a unique ID to store data on what videos from YouTube the user has seen. |
| Cookie | Délka | Popis |
|---|---|---|
| browserupdateorg | 7 days | No description available. |