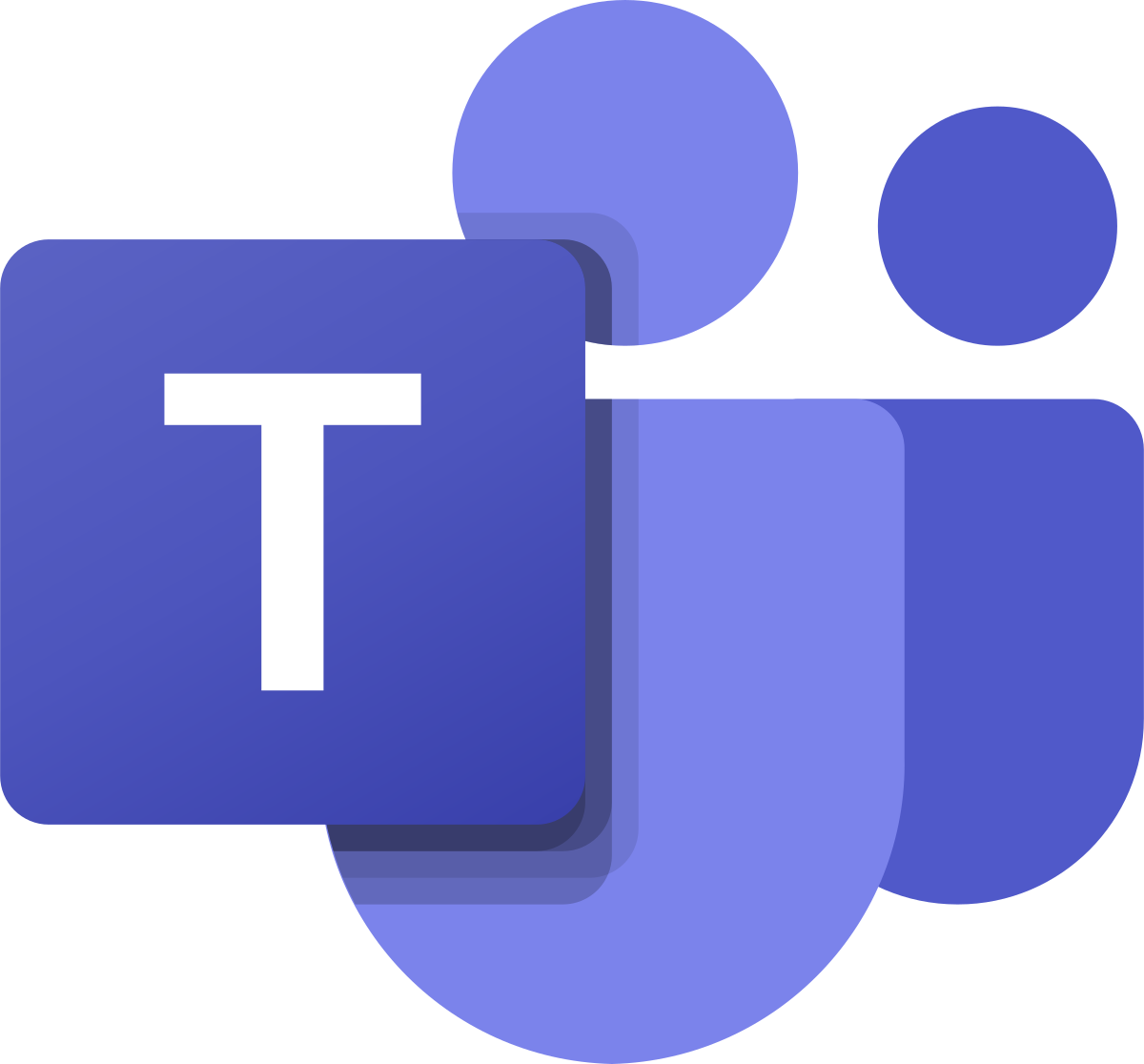
Microsoft Teams pro školy
Aplikace pro výuku na dálku


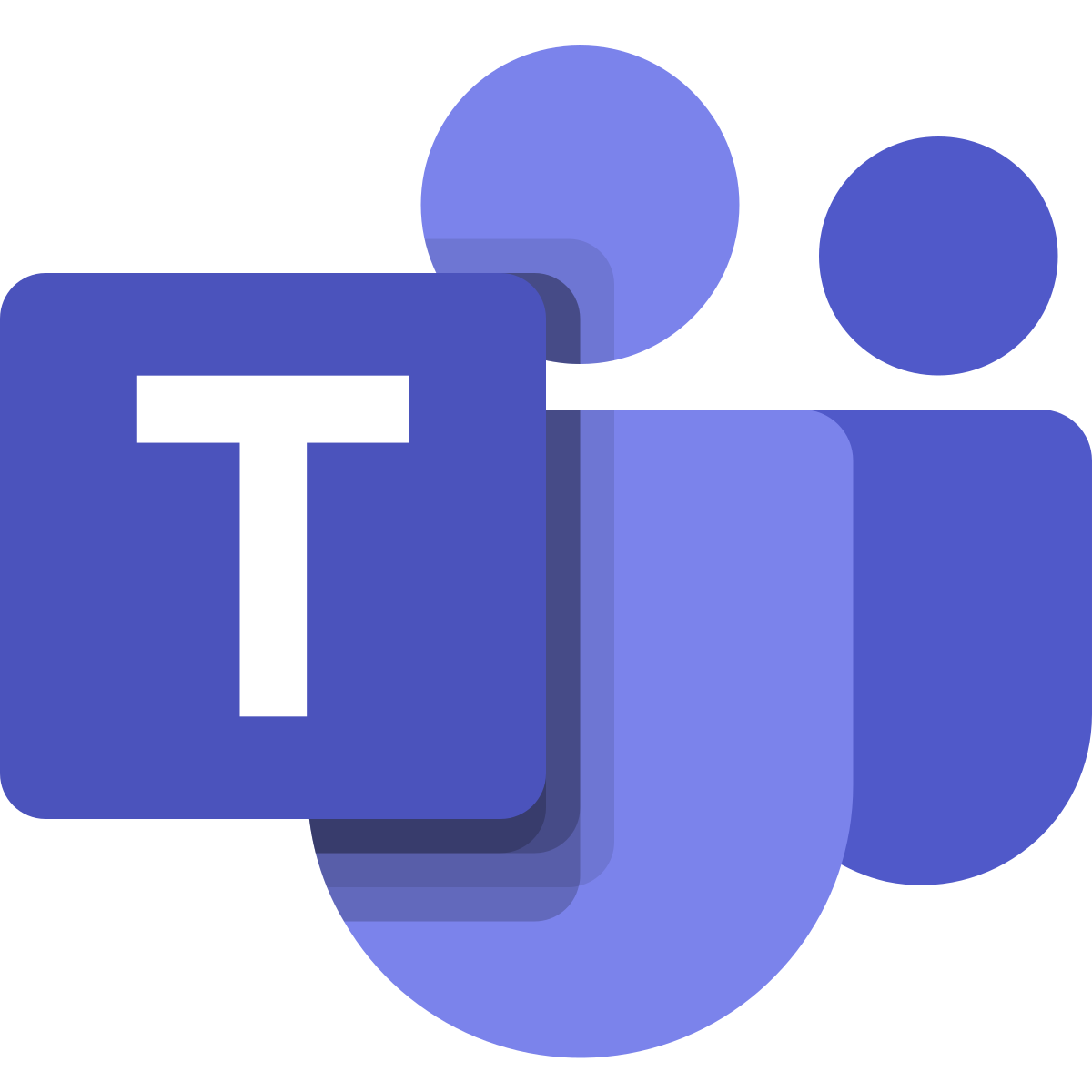
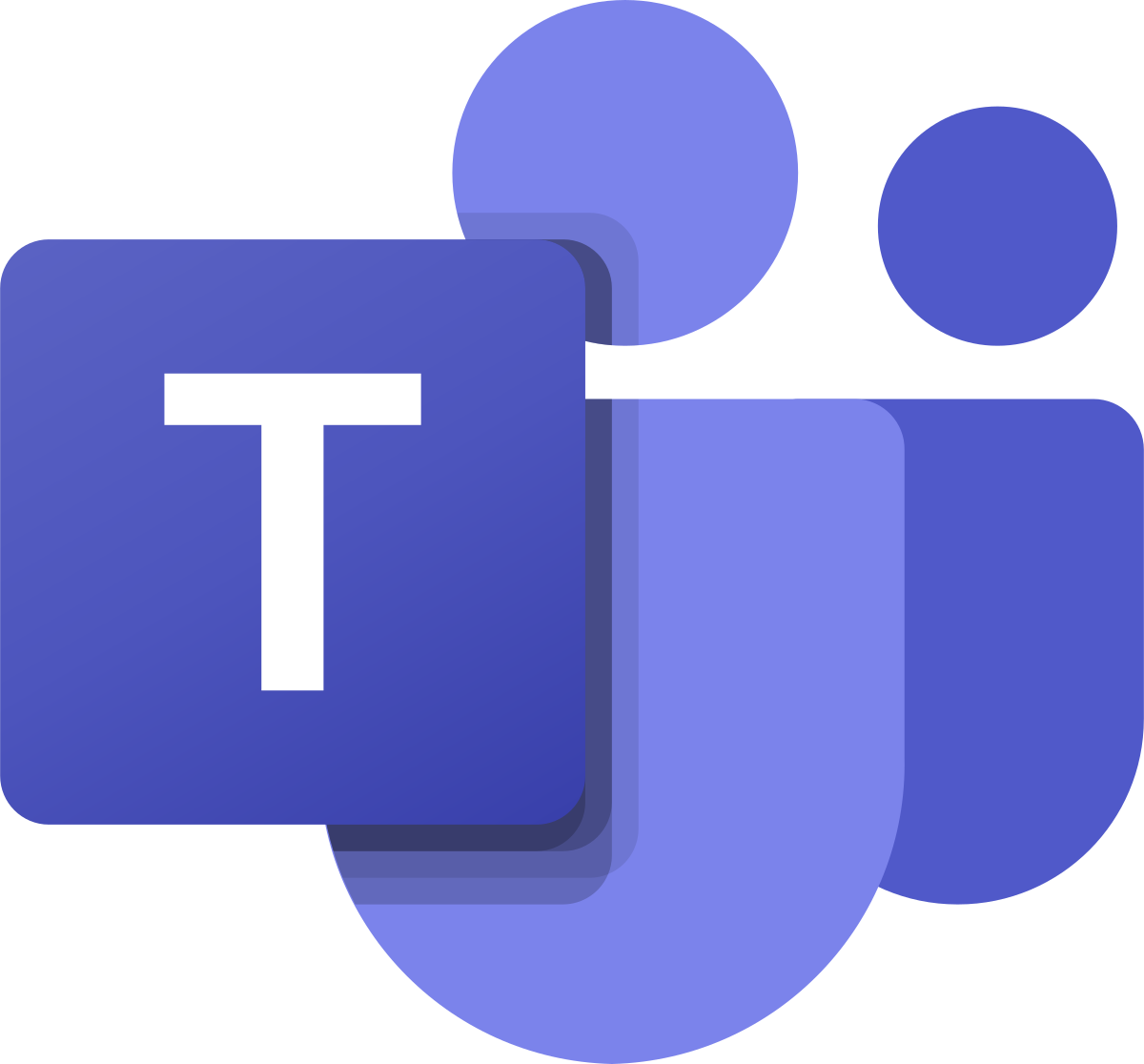
Home ― Technologie ― Vzdělávání ― Microsoft Teams pro školy
Využijte všech výhod, které poskytuje Office 365 pro pedagogy. Nechte se vést moderní informační a komunikační technologií, kterou využívá školství na celém světě. Office 365 Vám přináší přístup ke známým i neznámým aplikacím Microsoftu a svým materiálům odkudkoliv na zařízeních Windows, Android, iOS nebo jiných zařízeních. Nemějte žádné obavy o zálohu dat, možný je návrat ke všem změnám vytvářených v průběhu času. Snadnou internetovou výuku zajistíte pomocí aplikací Teams, OneNote, Forms a dalších. Níže na stránce vám přinášíme dotazy a odpovědi z praxe. Podívejte se, jak na to.
Náš IT konzultant Ing. Petr Nepustil vás provede kompletně možnostmi využití Teams pro výuku na dálku a příklady učitel – žák. Samotný webinář má délku cca 1 hodina, poté následují dotazy. Stěžejní informace, které se dozvíte v tomto webináři se dozvíte také níže na této stránce v textové a obrázkové formě.
Úplný úvod do aplikace Teams shlédněte zde.
Další naše webináře pro školy můžete zhlédnout na Youtube Kanálu K‑net.
Začněte s přímou výukou hned přes videokonferenci nebo ji naplánujte na určitý čas přes kalendář. Vytvořenou pozvánku v kalendáři pošlete jako odkaz žákům mailem, k takové schůzce nepotřebují mít založený přístup. Toho můžete využít také, když budete chtít pozvat rodiče na třídní schůzku.
Přes záložku Tým si vytvořte týmy, tedy svou konkrétní výuku – např. Fyzika 7.A, Český jazyk 4.B apod. Můžete změnit ikonu týmu pro snazší orientaci Vám i žákům mezi ostatními předměty. Přidejte do ní všechny žáky a případně další učitele, kteří do ní patří.
Zdroj: Microsoft
Ve vašem týmu pro konkrétní výuku můžete dále přidat tzv. kanály. Ty mohou sloužit např. pro nějaké projekty v rámci předmětu. Do jednotlivých projektů mohou vidět všichni žáci nebo jen vybraní, pokud je to např. dělená výuka jazyků nebo skupinové práce. V rámci předmětů i jednotlivách projkeůt můžete využít chat pro komunikaci s žáky. Do předmětu i projektů můžete umisťovat nejrůznější soubory, taktéž i žáci.
Možnost je také tým využít jako celou třídu, např. 2.A, a konkrétní vyučované předměty pak mohou být kanály zakládané pod touto třídou. Tento přístup se může hodit pro třídní učitele nebo učitele na 1. stupní základních škol. Teams jsou tvárné a vy si je tak můžete přizpůsobit vašim představám.
Zdroj: Microsoft
Pro výuku hodiny nebo pomoc jednotlivým žákům můžete využít možnosti videokonference, audiokonference nebo chatu. Žáci vidí vás, vy vidíte je. Můžete spolu mluvit, psát si, posílat si soubory. Vadí vám, že žáci vidí prostředí, ze kterého vysíláte? Použijte funkci rozostření obrazu za vámi.
Přes videokonferenci můžete žákům sdílet své soubory, např. svou PowerPointovou prezentaci, kdy žáci vidí, jak posouváte jednotlivé snímky. Žáci mají možnost se i vrátit na předešlý snímek, pokud nestíhají váš výklad.
Využijte aplikace MS Whiteboard, kterou nasdílíte ve videokonferenci a použijte ji jako virtuální tabuli, na kterou pište, kreslete nebo vyzvěte žáka, aby sám na ni něco napsal.
Žáci si mohou nebo vy můžete žákům vypnout mikrofon, abyste se nepřekřikovali. Žákovi můžete také zamezit psát na chatu, pokud vyrušuje.
Komunikaci v chatu můžete vést ve více prostorech, tzn. v celé třídě, v předmětu, v konkrétním dokumentu. Komunikace v chatu je seřazena podle data a dále dle vláken, jak na jednotlivé příspěvky bylo reagováno. Komunikaci oživte Emodži nebo GIF obrázky. Abyste se v hromadě zpráv v chatu, která se po čase vytvoří, orientovali, naučte své žáky, že když po Vás něco chtějí, ať zprávu v chatu adresují přímo vám (použitím @vaše jméno).
V kanálu Obecné máte možnost využít automaticky vytvořené složky Výukové materiály, kam do dalších složek pro jednotlivé předměty uložíte učivo, u kterého nechcete, aby ho žáci editovali či smazali.
V jednotlivých předmětech můžete ukládat další výukové materiály. Můžete s žáky v jednotlivých souborech spolupracovat současně ve stejnou chvíli.
Soubory lze přímo v Teams ukládat a otevírat v online verzích aplikací Office nebo v klasických desktopových aplikacích Office.
Pokud vám v nich někdo nevhodně upraví obsah, vyměňte ji za starší verzi přímo v historii souboru na Sharepointu. Pokud někdo nějaký soubor smaže, najdete jej v koši. Pokud jej někdo smaže i v tomto koši, najdete jej v koši druhé fáze, kam mají přístup jen učitelé.
Využijte OneNote pro založení pracovních, domácích a jiných sešitů. Do sešitu kromě psaní můžete ukládat obrázky, ručně psané poznámky, přílohy, odkazy, hlasové záznamy, videa a další. Žák vidí pouze své sešity, učitel vidí všechny sešity všech žáků. I učitel má svůj sešit. V záložce spolupráce mohou do něj přispívat i žáci, v záložce knihovna mohou žáci jen číst.
Vytvořte výukovou aktivitu pro jednotlivé žáky nebo celou třídu přes Zadání v dané třídě. K zadání uvedete popis, nebo přímo připojíte soubor. Můžete dokonce připojit soubor, který pak bude fungovat jako šablona – žák si ji otevře a edituje ho jako vlastní soubor. Úkol můžete naplánovat – zadat den a čas začátku i odevzdání. Na zadaný úkol přijde žákům upozornění. Můžete nastavit hodnotící kritérium. Motivovat žáky uvedením, co je nutno vše splnit, aby známka byla jednička, dvojka atd. Můžete tvořit různé typy testů přes aplikaci Forms. U matematických vám aplikace nabídne matematické symboly a také vám příklady rovnou vypočítá a přidá i špatné odpovědi do kvízu, abyste je nemuseli vymýšlet. Testy aplikace může sama vyhodnotit a žák se tak hned dozví, jak dopadl.
Samozřejmostí je, že žáci vidí pouze svou práci.
Odevzdané úkoly můžete komentovat, známkovat, vracet k dopracování nebo opravě. Všechny tyto informace nalezne žák i vy přímo v daném úkolu.
Zdroj: Microsoft
V části Známky najdete přehled všech zadaných úkolů a jejich plnění u jednotlivých žáků. Jejich body, známky, informaci o tom, že jste žákovi vrátili úkol k doplnění, datum odevzdání a další. Tyto údaje můžete snadno exportovat do Excelu.
Zdroj: Microsoft
Aplikaci Teams si můžete nainstalovat i na chytrý telefon Android nebo Apple. V Teams v části Aktivity vidíte vy i žáci, jaké změny byly provedeny, co jste jim zadali, upozornění na termíny, upozornění na žákův dotaz a další.
Office 365 včetně její aplikace Teams je pro všechny školy zdarma. Pokud vaše škola nevyužívá službu Office 365, pak nejrychlejším způsobem, jak teams hned začít používat ve výuce, je uvést e-mailovou adresu školy na stránkách Microsoft. Takto získáte přístup na 30 dní. Tuto verzi lze po splnění všech nutných podmínek převést na vybrané plnohodnotné licenční plány, tzn. po ověření oprávněnosti vašeho nároku na akademické licence Microsoft Office 365. Po ověření vaše škola získá licenci Office 365 A1 v základní verzi – zcela bezplatná online verzi Office, která zahrnuje e-mail, videokonference, přizpůsobené centrum pro týmovou spolupráci ve třídě s podporou Microsoft Teams, nástroje pro dodržování předpisů a ochranu informací.
Pokud máte zájem, můžete si ji rozšířit o dvě již placené verze.
Office 365 A3 disponuje všemi funkcemi A1 a k tomu plným přístupem k desktopovým aplikacím Office až pro 5 PC pro každého uživatele a další nástroje pro správu a zabezpečení.
Office 365 A5 disponuje všemi funkcemi A3, a navíc nejlepšími nástroji ve své třídě od Microsoftu: inteligentní správa zabezpečení, pokročilé funkce pro dodržování předpisů a analytické systémy.
Více informací také na stránkách Microsoftu.
Mgr. Ilona Pličková, učitelka
Základní škola a Mateřská škola Strážek, příspěvková organizace
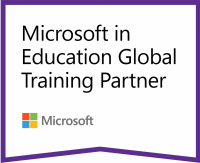
Jsme certifikovaným prodejcem a školitelem produktů Microsoft pro školství
Firma s tradicí, trvalým růstem a více jak 30 lety zkušeností na českém trhu
Pod ikonou týmu, vedle názvu týmu jsou tři tečky. Po jejich rozkliknutí vybrat možnost Získat odkaz na tým. Ten lze nakopírovat a poslat žákům např. mailem.
Odkaz na videohovor je stále funkční, i když schůzka již skončila. Kdykoliv se do videokonference můžete zase připojit přes stejný odkaz.
U vlastního příspěvku je možné přes tři tečky (odkaz na anglickou nápovědu):
Nastavení pro členy je ve správě Týmu:
Aby mohli vlastníci mazat odeslané zprávy členy týmu, tak je nutné to povolit v admin centru pro správce Microsoft Teams. Z nějakého důvodu je to nyní defaultně vypnuté:
Admin portál: httpsProtokol pro bezpečný, šifrovaný provoz na webu. More://admin.microsoft.com/AdminPortal
Centra pro správu/Teams
(viz. také odkaz na anglickou podporu)
Zapnout hned první volbu:
Tady pozor, propsání zásad může trvat i hodiny. Tedy neprojeví se to hned po nastavení. Je možné vytvořit i speciální zásadu a následně ji aplikovat na určité uživatele.
Microsoft pro zkvalitnění služby Teams provádí časté aktualizace, a tak se některá nastavení mohou ze dne na den změnit. A toto je jeden z těchto případů. Na obrázku dole vidíte, že nyní je ve výchozím nastavení nastaveno, že připojené soubory v části Pokyny, žáci nemohou upravovat.
Správce Teams by měl mít možnost toto nastavení změnit, tzn. aby výchozí byla funkce, že žák může upravovat svou kopii.
V okně videokonference je lišta ikon, jedna z nich je ikona Sdílet (šipka v rámečku nebo klávesová zkratka ctrl + shift + E). Po jejím kliknutí máte možnosti, zda budete sdílet celou obrazovku svého počítače, nebo konkrétní okno s některou otevřenou aplikací, nebo PowerPointovou prezentaci ze Sharepointu, nebo bílou tabuli.
Tuto možnost mají i žáci, pokud jsou přihlášeni přes aplikaci Teams, nebo používají prohlížeč Chrome.
Nejvhodnější možností je mít dva monitory. Prezentuji na jednom monitoru, na druhém vidím účastníky a chatové okno.
Druhá možnost, méně komfortní, je si rozdělit obrazovku tažením myši. Žáci vidí obě sdílené plochy (obrazovky), takže je nutno si rozdělit sdílení jen na jednu aplikaci.
Prezentující může nahrávat video, protože ovládá schůzku. Účastník (žák) tuto možnost nastavenou nemá, nemůže si nahrávat video. Nicméně učitel může žákům nahrané video poslat (nebo jeho odkaz třeba na Youtube).
V Centru pro správce Microsoft Teams lze nastavit, aby účastníci měli možnost nahrávat videa. Nedoporučuje se to, protože to bude platit pro všechny účastníky, pro všechny žáky ve všech předmětech.
Pokud žáka nastavíte jako prezentujícího, může si videohovor nahrát. Získá tím samozřejmě všechna práva prezentujícího.
Na spodní liště kliknout na ikonu Sdílet a z nabízených možností vybrat Microsoft Whiteboard.
Ta je v defaultním nastavení zapnutá.
Příp. Správce zapne/vypne v:
Office 365 admin center (admin.microsoft.com/AdminPortal)
Nastavení/Nastavení/WhiteBoard
V okně videokonference v liště ikon jsou tři tečky Více, po kliknutí na ně se rozbalí nabídka, z níž vyberete Použít efekty pozadí. Kromě již vložených pozadí si můžete nahrát své vlastní. Jak to bude vypadat, vidíte v náhledu.
Nejedná se o žádné nastavení. Měl byste vidět čtyři. Microsoft postupně rozšiřuje tuto možnost na 9 oken účastníků. Distribuce probíhá postupně, takže někdo už tuto možnost má, někomu toto teprve přijde.
Co se týče zobrazování pouze jednoho účastníka videohovoru, tak na to odpověděla zástupkyně společnosti Microsoftu na podobný dotaz na webu: „V současné době má vliv na tuto službu vysoké využití aplikace Microsoft Teams, co může způsobovat, že se zobrazuje jenom jeden účastník videohovoru. Tato situace se více objevuje ve webové aplikaci Teams, a proto je vhodnější používat desktopovou aplikaci Microsoft Teams.“ (zkráceno).
Odkaz na celou tuto odpověď naleznete zde.
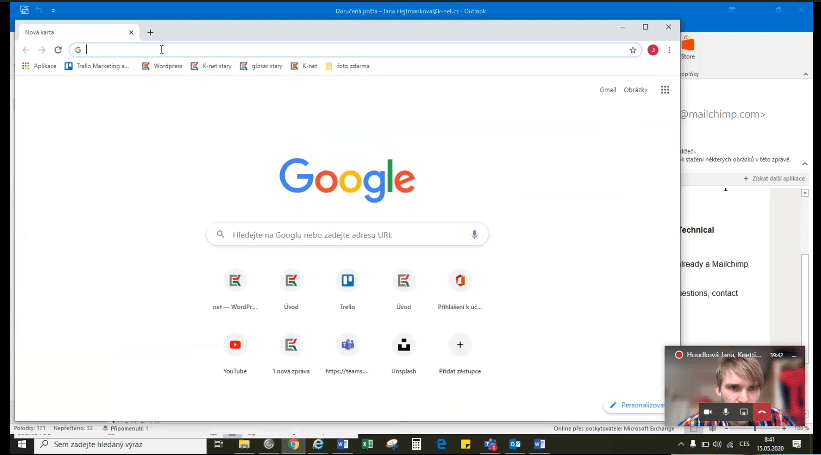
Copyright © K-net 2019. Všechna práva vyhrazena
| Cookie | Délka | Popis |
|---|---|---|
| _GRECAPTCHA | 5 months 27 days | This cookie is set by the Google recaptcha service to identify bots to protect the website against malicious spam attacks. |
| cookielawinfo-checkbox-advertisement | 1 year | Set by the GDPR Cookie Consent plugin, this cookie is used to record the user consent for the cookies in the "Advertisement" category . |
| cookielawinfo-checkbox-analytics | 11 months | This cookie is set by GDPR Cookie Consent plugin. The cookie is used to store the user consent for the cookies in the category "Analytics". |
| cookielawinfo-checkbox-functional | 11 months | The cookie is set by GDPR cookie consent to record the user consent for the cookies in the category "Functional". |
| cookielawinfo-checkbox-necessary | 11 months | This cookie is set by GDPR Cookie Consent plugin. The cookies is used to store the user consent for the cookies in the category "Necessary". |
| cookielawinfo-checkbox-others | 11 months | This cookie is set by GDPR Cookie Consent plugin. The cookie is used to store the user consent for the cookies in the category "Other. |
| cookielawinfo-checkbox-performance | 11 months | This cookie is set by GDPR Cookie Consent plugin. The cookie is used to store the user consent for the cookies in the category "Performance". |
| elementor | never | This cookie is used by the website's WordPress theme. It allows the website owner to implement or change the website's content in real-time. |
| NSC_ESNS | past | This cookie is set by the provider Netscaler load balancing service from Citrix. This cookie is used for ensuring traffic and user data is routed to the correct location where a site is hosted on multiple servers, inorder to get a consistent experience for the end user. |
| viewed_cookie_policy | 11 months | The cookie is set by the GDPR Cookie Consent plugin and is used to store whether or not user has consented to the use of cookies. It does not store any personal data. |
| Cookie | Délka | Popis |
|---|---|---|
| pll_language | 1 year | The pll _language cookie is used by Polylang to remember the language selected by the user when returning to the website, and also to get the language information when not available in another way. |
| ss | session | This cookie is set by the provider Eventbrite. This cookie is used for the functionality of website chat-box function. |
| TawkConnectionTime | session | Tawk.to, a live chat functionality, sets this cookie. For improved service, this cookie helps remember users so that previous chats can be linked together. |
| Cookie | Délka | Popis |
|---|---|---|
| _ga | 2 years | The _ga cookie, installed by Google Analytics, calculates visitor, session and campaign data and also keeps track of site usage for the site's analytics report. The cookie stores information anonymously and assigns a randomly generated number to recognize unique visitors. |
| _gat_UA-26032567-2 | 1 minute | A variation of the _gat cookie set by Google Analytics and Google Tag Manager to allow website owners to track visitor behaviour and measure site performance. The pattern element in the name contains the unique identity number of the account or website it relates to. |
| _gcl_au | 3 months | Provided by Google Tag Manager to experiment advertisement efficiency of websites using their services. |
| _gid | 1 day | Installed by Google Analytics, _gid cookie stores information on how visitors use a website, while also creating an analytics report of the website's performance. Some of the data that are collected include the number of visitors, their source, and the pages they visit anonymously. |
| CONSENT | 2 years | YouTube sets this cookie via embedded youtube-videos and registers anonymous statistical data. |
| leady_session_id | session | No description available. |
| Cookie | Délka | Popis |
|---|---|---|
| c | 16 years 25 days 13 hours 24 minutes | This cookie is set by Rubicon Project to control synchronization of user identification and exchange of user data between various ad services. |
| VISITOR_INFO1_LIVE | 5 months 27 days | A cookie set by YouTube to measure bandwidth that determines whether the user gets the new or old player interface. |
| YSC | session | YSC cookie is set by Youtube and is used to track the views of embedded videos on Youtube pages. |
| yt-remote-connected-devices | never | YouTube sets this cookie to store the video preferences of the user using embedded YouTube video. |
| yt-remote-device-id | never | YouTube sets this cookie to store the video preferences of the user using embedded YouTube video. |
| yt.innertube::nextId | never | This cookie, set by YouTube, registers a unique ID to store data on what videos from YouTube the user has seen. |
| yt.innertube::requests | never | This cookie, set by YouTube, registers a unique ID to store data on what videos from YouTube the user has seen. |
| Cookie | Délka | Popis |
|---|---|---|
| browserupdateorg | 7 days | No description available. |